How To Install Prometheus And Grafana On Docker
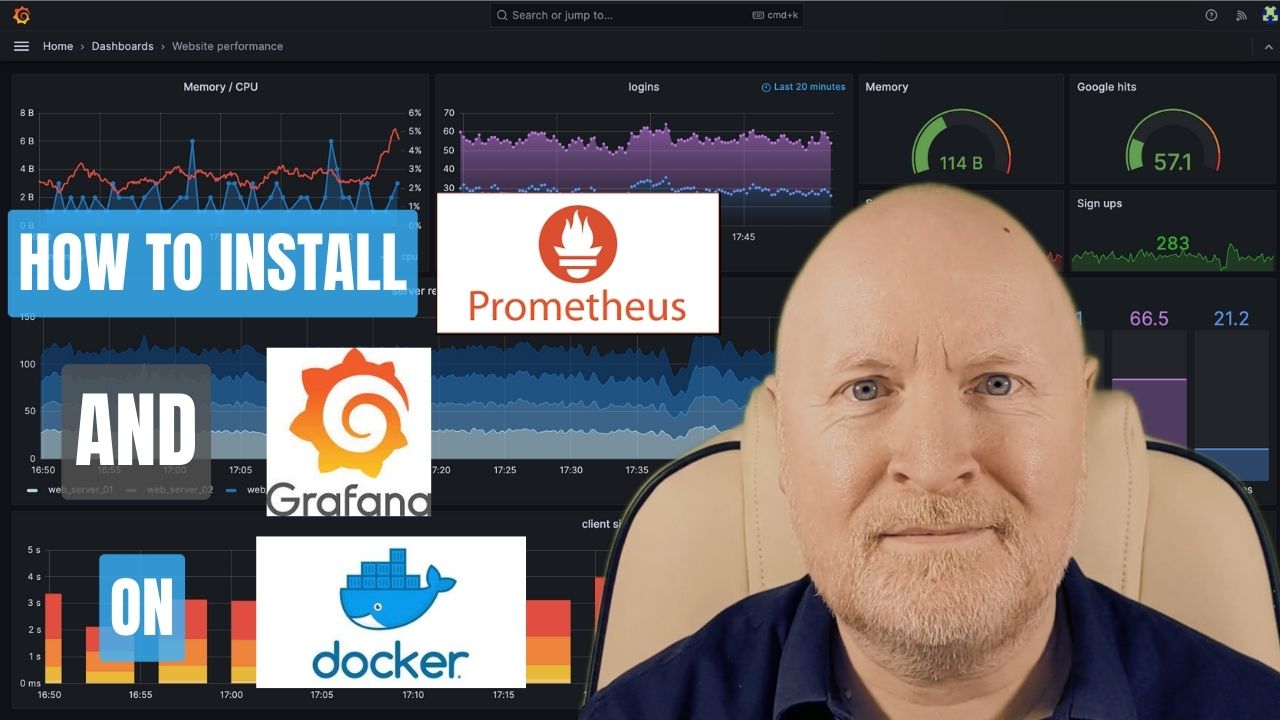
In the video below, we show how to install Prometheus and Grafana on Docker
Monitoring IT devices is incredibly important because it’s in our interests to be proactive rather than reactive
For instance, it’s better know when a hard drive has reached 70% capacity than it is to find a computer has stopped working because it ran out of disk space
Now there are lots of monitoring tools out there that you can use
But an interesting open source combination that’s available for free is Prometheus and Grafana
Useful links:
https://prometheus.io/docs/introduction/overview/
https://github.com/prometheus/node_exporter
https://prometheus.io/docs/guides/node-exporter/
https://prometheus.io/docs/prometheus/latest/installation/
https://grafana.com/docs/grafana-cloud/quickstart/docker-compose-linux/
https://grafana.com/docs/grafana/latest/setup-grafana/installation/docker/
https://grafana.com/grafana/dashboards/
https://grafana.com/grafana/dashboards/?collector=nodeexporter&dataSource=prometheus&orderBy=reviewsCount&direction=desc&category=hostmetrics
Assumptions:
As the video is about installing Prometheus and Grafana I’m going to assume you already have Docker setup
If not then I do have another video which shows you how to install that in a Debian VM running on Proxmox VE
Setup Node Exporter:
Now in order to get metrics from a device we need an exporter which will gather these and make them available for Prometheus to collect on a regular basis
So in this demo we’ll install Node Exporter, which is popular for *NIX servers
As we’re running Docker on this server, we’ll use Docker Compose to run this in a container
nano docker-compose.ymlversion: '3.8'
services:
node_exporter:
image: quay.io/prometheus/node-exporter:latest
container_name: node_exporter
command:
- '--path.rootfs=/host'
network_mode: host
pid: host
restart: unless-stopped
volumes:
- '/:/host:ro,rslave'Now save and exit
The above is directly copied from the main website, but do check there in case any changes have been made since this recording was made
This is the first container I’m defining for Docker so a version has been added
Then under services: we define the container to run
We want the latest version of node-exporter and to make it easier to identify we give it a name of node_exporter
In the example provided, the goal is to monitor the host itself
This is a container we want running all the time. We want it to be restarted after a reboot, but not if we manually stop it during a maintenance window for instance. So we set restart to unless-stopped rather than always
As we want mertrics from the host, the example maps /host to the root drive of the host itself i.e. /, but we want to limit access and so set this to read only and rslave
To start up the container we run the command
docker compose up -dThis will start all containers defined, if they aren’t already running, but they will run in the background so we don’t have to leave a terminal session open
Then we can check this is working by pointing a web browser to port 9100 of the host and we should see a page for Node Exporter and a link which provides details about the metrics gathered
http://192.168.101.30:9100Configure Prometheus:
For Prometheus to work, we need to create a configuration file that defines what we want it to do
Where you want to keep this is up to you but I’m going to give each container its own folder
mkdir prometheusnano prometheus/prometheus.ymlglobal:
scrape_interval: 1m
scrape_configs:
- job_name: 'prometheus'
static_configs:
- targets: ['localhost:9090']
- job_name: 'node'
static_configs:
- targets: ['192.168.101.30:9100']Now save and exit
Usually you would define default or in this case global settings and override those if necessary within a job that Prometheus will run
You can set the gathering or scrape interval to what you like, but 1 minute seems fine as I don’t want to overload devices
We then create a target job which is for Prometheus itself, and we’ve labelled this as prometheus
Then we create another which is to connect to Node Exporter, and we’ve labelled this as node
Bear in mind, although this is all running on the same computer, Prometheus and Node Exporter are separate Docker containers
From Prometheus’s perspectve, localhost means itself and so we can use that for the Prometheus target
But, for Node Exporter we need something different
Now I don’t want to start overcomplicating things so I’m just using the IP address of the computer that Docker runs on
One thing to bear in mind though, is that if you use UFW you can run into problems
Because this Docker instance is a VM in Proxmox VE, it was easier to restrict external access by using the firewall options in Proxmox VE itself
Setup Prometheus:
The next thing to do is to set up a container for Prometheus
So we’ll edit our Docker Compose file
nano docker-compose.ymlvolumes:
prometheus-data: {}
services:
prometheus:
image: prom/prometheus:latest
container_name: prometheus
ports:
- '9090:9090'
restart: unless-stopped
volumes:
- ./prometheus/prometheus.yml:/etc/prometheus/prometheus.yml
- prometheus-data:/prometheus
command:
- '--web.enable-lifecycle'
- '--config.file=/etc/prometheus/prometheus.yml'Now save and exit
This is the Docker Compose equivalent of what you’ll find on the main website with some adjustments
I haven’t changed the ports that it will use for connectivity but I’ve given this a name and set it to restart unless stopped because there will be times when it needs manually shutting down
By default, Prometheus only retains data it collects for 15 days, which is fine for me, but we still want to this data to survive a reboot for instance
To do that I’ve configured the file to create a volume. Otherwise data will be stored within the container itself and will be lost if it’s ever stopped or destroyed
And then mapped the /prometheus folder within the container to this volume
In this example we’ve told Docker to create a volume referenced as prometheus-data, if it doesn’t already exist
Without any further information provided Docker will create a volume made up of the user’s name and the volume name we’ve provided the first time this image runs
These volumes can be found in the /var/lib/docker/volumes folder
TIP: To see a list of volumes run the following command
docker volume lsFor further details about a volume run the following command
docker volume inspect <volumename>But replace
We need to tell Prometheus where the configuration file is, so we map the YAML file in the container to the one we created earlier
In addition, the --web.enable-lifecycle command is added so you can reload the configuration file for Promethuse while it’s running instead of having to restart the container
NOTE: Because of the extra command section I’d added in, an additional command was needed to define the config file. Without a command section, I found the container boots up fine, but after adding this, it would break and warn it cannot find the config file
In any case, do check the developer website in case any changes have been made since this recording
Now it’s time to start this container
docker compose up -dWait for this to complete, then if you point a web browser to port 9090 of your computer running docker, you’ll be connected to Prometheus
http://192.168.101.30:9090Click on the Status menu option and select Service Discovery and you should see two entries because of the jobs we defined
Assuming everything is working, they’ll each show 1/1 active targets
Next, click on the Status menu option and select Targets
You should see the state for both of these to be up
If not you’ll need to investigate and resolve the cause
TIP: To check a container’s log file run the command
docker container logs <containerName>docker container logs <containerID>But replace <containerName> or <containerID> with the actual container’s name or ID respectively
If you make any changes to Prometheus' config file, it can be reloaded by using a command like the following
curl -X POST localhost:9090/-/reloadThe -X option is used because we want to send a command to POST i.e. send data rather than the default GET command, and in this case we want to send an instruction to reload
You can check if and when the last reload was done by pointing the web browser to the /status page, for example
http://192.168.101.30:9090/status
Install Grafana:
While Prometheus is storing all of the metrics being collected, we want to be able to visualise these on a Dashboard and that’s where Grafana comes in
So we’ll update Docker Compose to run Grafana
nano docker-compose.ymlvolumes:
grafana-data: {}
services:
grafana:
image: grafana/grafana:latest
container_name: grafana
ports:
- '3000:3000'
restart: unless-stopped
volumes:
- grafana-data:/var/lib/grafanaNow save and exit
Again, this is a Docker Compose equivalent of what you’ll find on the main website but I’ve added a volume for this container as well to retain any data and it’s configuration settings
As usual, we want the latest version of the image, to give it a name and define the ports for connectivity
We want this to run all of the time, unless we’ve manually stopped it, then mapped the container’s folder to the volume we’ve defined
Then we can tell Docker Compose to run this
docker compose up -dIf you point a web browser to port 3000 of your computer running docker, you should be able to then login to Grafana with the credentials admin/admin
http://192.168.101.30:3000Once you have logged in, you’ll then be asked to change the password
You can skip this if you like, but it’s always best to change the default credentials
Configure Grafana:
We now need to point Grafana to Prometheus and to do that we add it as a data source so click the button to add your first data source
The first option you’ll see is actually Prometheus so select that
For the server URL, use the same one that you used to check Prometheus from your web browser e.g. http://192.168.101.30:9090
Scroll to the bottom of the page and click Save & Test
Like some other monitoring tools, Grafana requires you to set up your own dashboard, but you can use ones that others have been created and shared and you can look for them in a search engine or directly on the website
https://grafana.com/grafana/dashboards/
Usually I would opt for one that’s being kept up to date but is also in popular use
Once you’ve found what you like, click the button Copy ID to Clipboard
In this case, the one I’ll be using has an ID of 1860
Back in Grafana, in the top left corner click the menu button and select Dashboards
Now click on the New drop-down menu on the right and select Import
Paste in the ID you copied into the Import via grafana.com field then click Load
Change the name of the dashboard if you’d prefer but lower down select the Prometheus data source we created then click Import
Now it will take time to collect more data but you should now have a visual monitoring tool setup
Summary:
Hopefully as you can see it’s not too difficult to setup Prometheus and Grafana once you know how
Granted we’ve only got Prometheus monitoring itself at this stage, so you’ll want to add other devices
For other Linux computers for instance, you can install Node Exporter on them, but as a binary rather than a Docker container
And there are a lot of other exporters available and usually someone has created a useful dashboard to go with it
Now although I haven’t touched on alerts, Prometheus does support these so it can alert you when thresholds have been reached for instance
So this monitoring solution offers a lot of scope
Sharing is caring!