Monitor Proxmox VE With Prometheus And Grafana
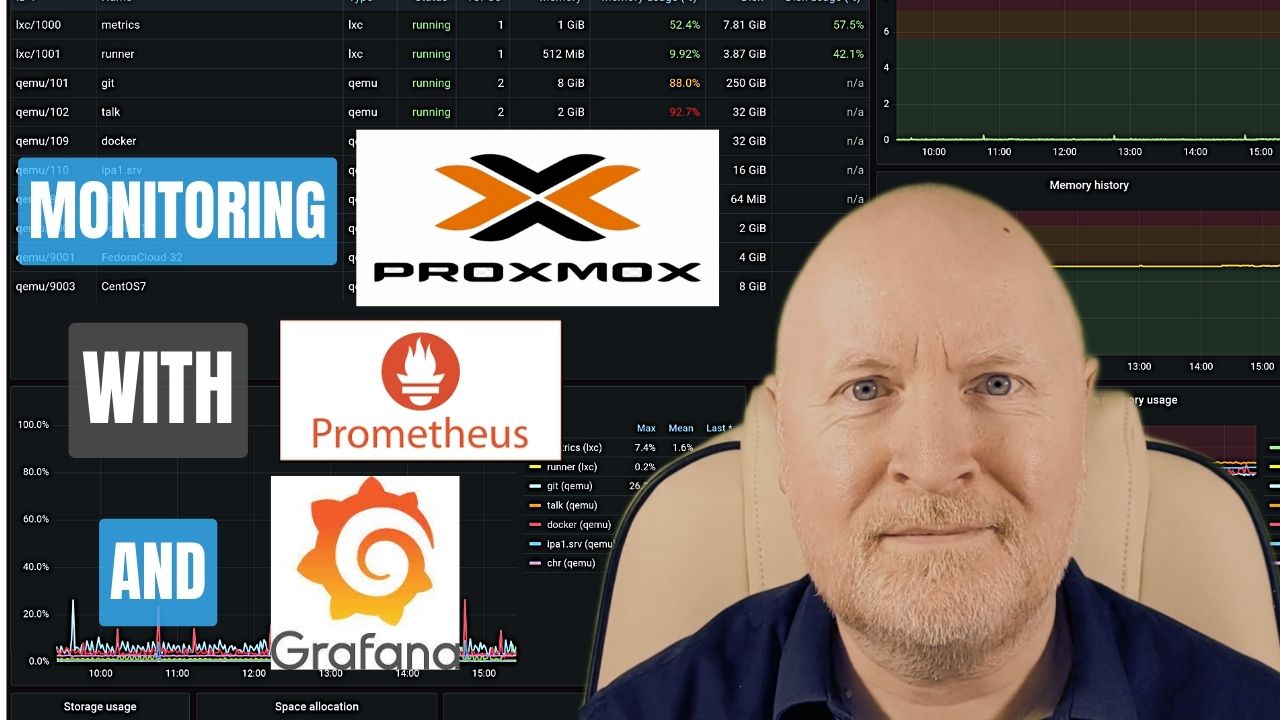
In the video below, we show how to monitor Proxmox VE with Prometheus and Grafana
Monitoring computers is very important and even more so for hypervisors like Proxmox VE
Because if something goes wrong it will likely affect all of the virtual computers that are being run on that physical computer
Now an interesting open source combination of monitoring tools that’s available for free is Prometheus and Grafana
And in this video we go over how to configure Prometheus and Grafana to monitor Proxmox VE, when you’re using Docker
Useful links:
https://github.com/prometheus-pve/prometheus-pve-exporter
https://grafana.com/grafana/dashboards/10347-proxmox-via-prometheus
Assumptions:
Because this video is specifically about monitoring Proxmox VE, I’m going to assume that you already have Prometheus and Grafana installed or you know how to set these up
If not then I do have another video which shows you how to install and configure these in Docker
Create Monitoring Account:
Prometheus relies on exporters or agents if you will to make metrics available to it
But as it’s best to avoid installing additional software on platforms like Proxmox VE, we’ll install an exporter in Docker that connects to the nodes using Proxmox’s API
In which case, the first thing to do is to create a user account in Proxmox VE
Navigate to Datacenter | Permissions | Users
Click Add and provide a name e.g. prometheus then click Add
NOTE: There is no option for a password as the assumption is you would create a corresponding account in Linux. As we won’t be using this to login to Linux we’ll ignore that
Navigate to Permissions and from the Add drop-down menu select User Permission
For Path select /
For User select the account just created
For Role select PVEAuditor
Now click Add
Navigate to API Tokens and click Add
For User select the account just created
For Token ID enter something useful e.g. exporter
De-select Privilege Separation otherwise we’ll have to manage permissions for both the user and the token
NOTE: We’re only using the API token for this, and as nobody will login with a username and password there’s no gain that I see in giving one method a different set of rights
For Expire set a practical expiry date, typically 1 month away
Just bear in mind you’ll need to regularly update this, which you can do by extended the expiry date or replacing the token if a breach is suspected
Click Add
Note down the Token ID and Secret
NOTE: While the Token ID we’re shown can easily be re-created, this is the only time that the secret will be shown and it needs to be stored somewhere safe
Once done, close the dialogue box
Install PVE Exporter:
Next we’ll install an exporter as a container in Docker which is also running Prometheus and Grafana
One way to configure Docker is to use Docker Compose so we’ll edit the YAML file
nano docker-compose.ymlservices:
pve-exporter:
image: prompve/prometheus-pve-exporter
container_name: pve-exporter
ports:
- '9221:9221'
restart: unless-stopped
volumes:
- ./pve/pve.yml:/etc/prometheus/pve.ymlNow save and exit
NOTE: When the video was created, the configuration file for that image version was
/etc/pve.yml
This has since been changed to
/etc/prometheus/pve.yml
While this blog has been updated, the video still shows the original path
Configure PVE Exporter:
I want to keep my container files separated so the first thing we’ll do is to create a folder
mkdir pveAnd then we’ll create the configuration file
nano pve/pve.ymldefault:
user: prometheus@pam
token_name: "exporter"
token_value: "f25b06c6-871f-4396-913b-2753e8726b4e"
verify_ssl: falseNow save and exit
This defines the user account and token details to use to connect to the PVE nodes so remember to replace prometheus with whatever username you created
You’ll also need to replace the token name and value with what’s appropriate for you
In addition, pve exporter is being instructed to not verify the SSL certificate. This is necessary unless your PVE nodes have been configured with trusted signed certificates
Now we can start the container
docker compose up -dConfigure Prometheus:
The next thing to do is to configure Prometheus to scrape metrics from the PVE exporter
So we’ll edit the configuration file, which in my case is stored in a folder called prometheus
nano prometheus/prometheus.ymlscrape_configs:
- job_name: 'pve'
static_configs:
- targets:
- 192.168.102.10 # Proxmox VE node 1
- 192.168.102.11 # Proxmox VE node 2
- 192.168.102.12 # Proxmox VE node 3
metrics_path: /pve
params:
module: [default]
relabel_configs:
- source_labels: [__address__]
target_label: __param_target
- source_labels: [__param_target]
target_label: instance
- target_label: __address__
replacement: 192.168.102.30:9221Now save and exit
This configuration has been copied from the developer’s own example and is only slightly altered
Basically, we’re using an exporter to remotely gather metrics from our PVE nodes and the above configuration defines those as targets
As an exporter isn’t on the nodes we have to do some re-labelling
The IP address I’m using for the exporter incidentally is the one for the computer running Docker. This is to keep things simple as we’re using different containers for Prometheus and the exporter
As we’ve changed the configuration file we either need to reload the container or as I’ve configured Prometheus to allow me to reload its configuration I’ll run this command
curl -X POST localhost:9090/-/reloadWe now have to wait some time to gather metrics, particularly because Prometheus doesn’t run a scrape immediately, it waits for the scrape time to count down
Once it’s ready, we can check the exporter for metrics from a node, for instance
http://192.168.102.30:9221/pve?target=192.168.102.10TIP: If you just point your browser at the IP address and port it will tell you to use a URL which includes the target, hence the above
We can also check Prometheus itself
http://192.168.102.30:9090/targets?search=In this case, I’d expect to see three entries under Endpoints with a state of UP
Install Grafana Dashboard:
While you can create your own Dashboard in Grafana you can also import ones others have created
The developer of pve exporter suggests the following https://grafana.com/grafana/dashboards/10347-proxmox-via-prometheus/
You can pick another if you prefer but in this example click Copy ID to clipboard from the web page
Login to Grafana
In the top left corner click the menu button and select Dashboards
Now click on the New drop-down menu on the right and select Import
Paste the ID you copied into the Import via grafana.com field then click Load
Change the name of the dashboard if you’d prefer but lower down select the Prometheus data source then click Import
NOTE: Although we have more than once instance to choose from in this example dashboard, if you have a cluster the results will be the same no matter which node you select as the exporter is providing cluster wide information
Now it will take time to collect more data but you now have a visual monitoring tool for PVE
Summary:
Hopefully as you’ll see, setting up this monitoring for Proxmox VE is fairly straightforward
At the time of recording, the exporter is still being maintained which is very good to know
But it provides us with a great way to monitor a Proxmox VE cluster
Because aside from centralising all your devices under one monitoring solution, with some additional work you’ll be able to setup alerts within Prometheus to notify you if problems occur
Sharing is caring!