How to Install Proxmox 7
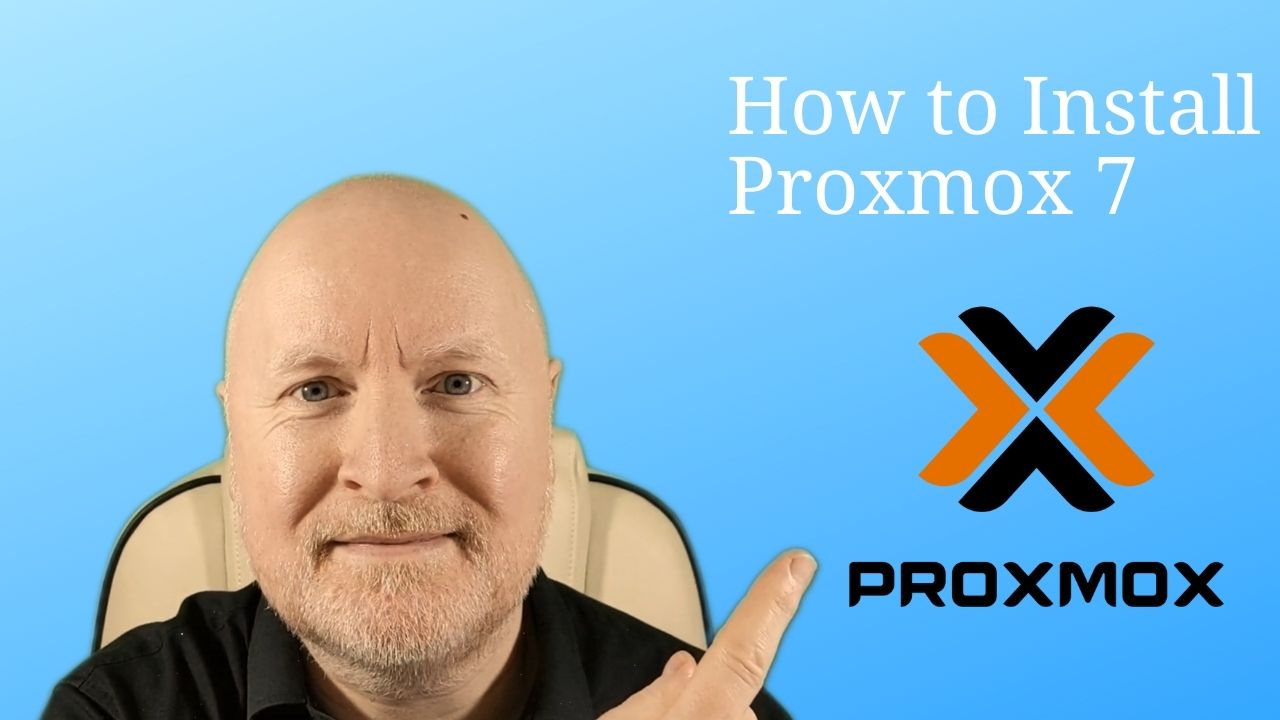
In the video below, we show you how to install Proxmox 7 and where you can download Proxmox VE
Then demonstrate how to check file integrity in both Windows and Linux
Next, we show how to create a bootable USB drive to install Proxmox 7 from
We then walk you through the Proxmox 7.1 installation so you’ll have your own Proxmox 7 hypervisor
Finally we show how to connect to Proxmox 7.1 through a web browser
Useful links:
https://www.proxmox.com/en/downloads
https://www.balena.io/etcher/
Steps taken
-
Download Software
Download the latest ISO file; 7.1 at time of recording
Point your web browser at the following web page
https://www.proxmox.com/en/downloads
Click on the link for the Proxmox VE 7.1 ISO Installer
Click on the Download button to save the file to your computer -
Windows Check File Integrity
In Windows 10, open Powershell and change to the download folder
Run the following commandNOTE: The file name and hash will vary depending on the version(Get-FileHash proxmox-ve_7.1-2.iso).hash -eq "f469d2e419328c4b8715544c84f629161cc07024ce26ad63f00bc1b07de265df"
The response back should be True -
Linux Check File Integrity
For Linux, open a terminal window and change to the download folder
Run the following commandWe should get back this hash sum in redsha256sum proxmox-ve_7.1-2.iso | grep f469d2e419328c4b8715544c84f629161cc07024ce26ad63f00bc1b07de265df -
Create USB boot disk
Create an installation disk from the ISO file
Balena Etcher is popular for Windows, the Linux distro Pop!_OS for instance has a built in tool called USB flasher -
Enable Virtualisation
Check the BIOS and make changes if necessary to support virtualisation
This depends on the motherboard manufacturer unfortunately so can’t be demonstrated
Typically you will be told to press the Delete, Esc, F1, F2 or F4 key to enter BIOS
Once in the BIOS, check if virtualisation is enabled, if not enable it
Usually, you will be looking for options such as VT-x for Intel and AMD-V for AMD, to enable Intel VT-D or AMD-IOMMU for instance
Save the changes and reboot the computer
TIP: For the Intel NUC, make sure the operating system is set to Linux otherwise the install process will fail to properly start -
Install Proxmox
Plug the USB boot drive into the computer
Reboot or power on the computer and it will start the installation
Hit Enter to continue
Click the “I Agree” button for the EULA to continue
Change the target disk to install Proxmox on if needed
Or, if you have two hard drives and want redundancy for your drive, click Options, select the Filsystem drop down menu and choose ZFS (RAID 1). Make sure the correct drives are chosen then click OK
Now click Next
Enter your Country, Timezone and Keyboard Layout then click Next
Enter and confirm the root password and enter a valid email address where the Proxmox server should send email alerts to then click Next
Change the Management Interface if possible or required
Change the Hostname, if necessary
Change the IP address, Gateway and DNS Server, if necessary
TIP: It’s better to use static IP addressing
Click Next
Confirm the details on the Summary page and then click Install
Once complete, the computer will reboot so make sure to remove the USB device at the end, to avoid starting the installation process again
Once it is up and running you can log into Proxmox through the Web UI
https://ip_address:8006
Where ip_address is the IP address you assigned to Proxmox
You will get a warning message that there is no valid subscription when you login
If you don’t pay for a subscription and assign the server to this, you will see this every time you login
Although you won’t have access to Enterprise updates or technical support without a subscription, you can still fully use the hypervisor for free
Sharing is caring!