Proxmox VE How To Setup High Availability
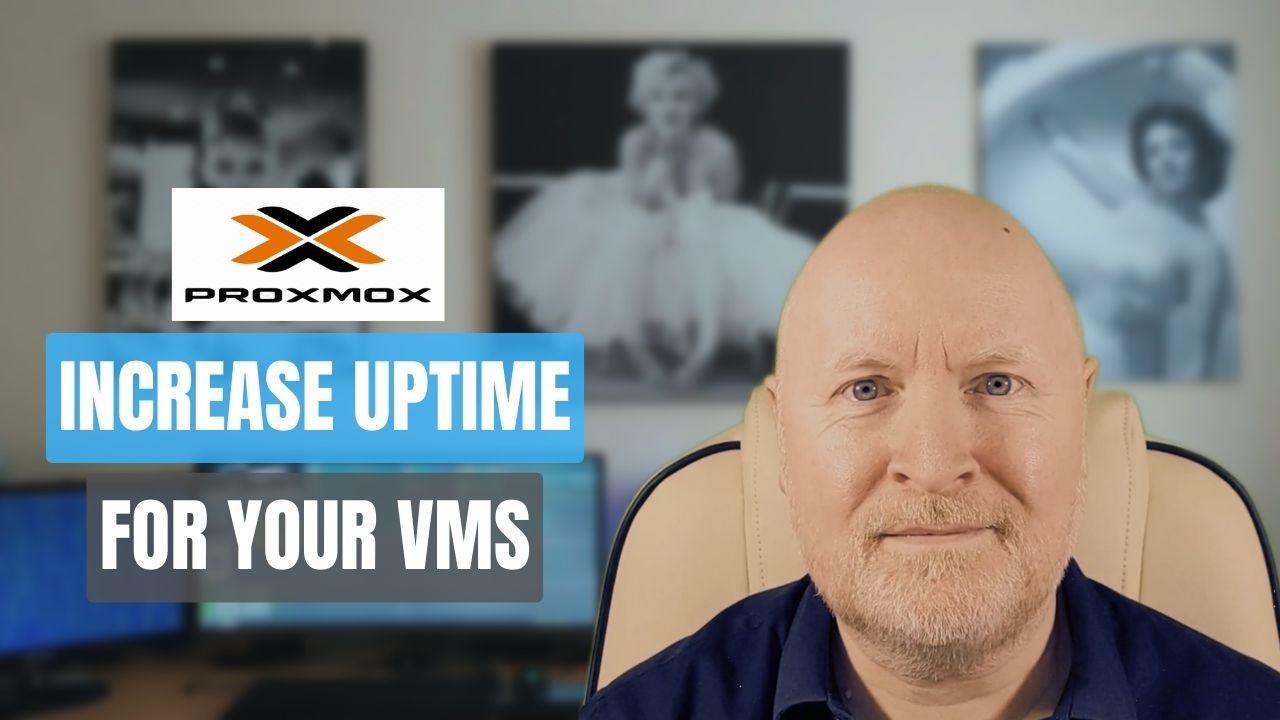
In the video below, we show you how to setup High Availability in Proxmox VE
One of the main goals of a hypervisor cluster is to minimise downtime
If you have a standalone hypervisor and that fails, all of the virtual machines it was running will then be out of service
But hypervisors like Proxmox VE offer a high availability service to reduce downtime
Provided the servers in the cluster have access to the same shared storage and the files for the virtual machines are stored there, if a hypervisor fails then HA can automatically restart a VM on another hypervisor
Assumptions
- A Proxmox VE cluster already exists
- The nodes all have access to shared storage where VMs are stored
- The time on the hypervisors is synced - Debian uses chrony for this and the servers will need access to an NTP server
Steps Taken
-
HA Groups
HA needs a group of hypervisors it can use to run a VM on
Navigate to Datacenter | HA | Groups then click the create button
The ID should be meaningful e.g. if the group should prefer node 1 it could be called Prefer_Node1
NOTE: You cannot rename a group after it has been created
Select the nodes for the group and give them a priority to set the preferences of which node a VM should run on; The higher the priority the more preferred a node is
TIP: Nodes can have equal priority to allow the resource manager to decide
Just bear in mind that you need to balance the resources available when setting preferences
The restricted option is to only allow a VM to be migrated by HA to a node that is part of the group
NOTE: This has no affect on manual migrations
The default setting is unrestricted meaning HA can use other nodes in the cluster if none of the ones in the group can be used
NOTE: If restricted is enabled, a VM will be placed into a stopped state if none of the nodes in the group are available, and until one of the group’s nodes is back online
The nofailback option is to prevent HA automatically migrating a VM to node with a higher priority
This will happen if a higher preference node is offline for instance and is then brought back online
For stability reasons it may be better to enable this option, because an intermittent server fault could result in it regularly rebooting leading to frequent migration attempts -
Configure HA
There are two options to enable HA for a VM
Option 1
Select the VM
Click More then select Manage HA from the drop down menu
Option 2
Select Datacenter
Click HA
Click Add then select the VM from the list
The Max Restart option is the maximum number of attempts to restart a VM on the existing node
The Max Relocate option is the maximum number of attempts to migrate a VM to another node
The Request State decides the state the VM should be in and usually the default choice of Started would be selected
Other states are covered in the help section. Click the Help button for more details
-
Shutdown Policy
The default shutdown policy shuts down VMs and containers when a node is shutdown from within the GUI for instance
Navigate to Datacenter | Options, select HA Settings and click Edit if you’d prefer HA protected VMs to be migrated instead for instance
Other options are covered in the help section. Click the Help button for more details
NOTE: Rebooting a node still results in VMs being shutdown -
Cluster Resource Scheduling
Version 7.3 added a new option for resource allocation when HA migrates a VM that takes into account CPU and memory availability
Navigate to Datacenter | Options, select Cluster Resource Scheduling and click Edit
NOTE: This is still in a testing phase
Sharing is caring!